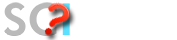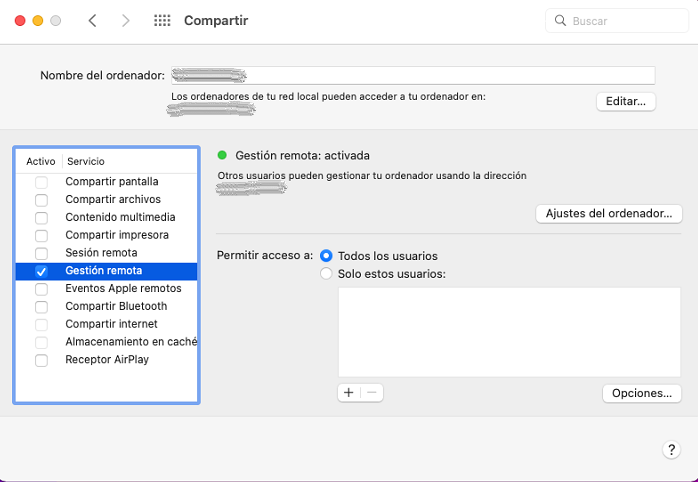Una vez que tengamos la autorización necesaria para poder acceder remotamente desde casa a nuestro equipo de la UMA, es necesario configurar primero el equipo de la UMA para que permita conexiones externas, y luego el de casa, para poder hacer la conexión.
CONFIGURACIÓN DEL MAC DE LA UMA
Para configurar el equipo MAC de la UMA para el acceso remoto, hay que abrir las Preferencias del sistema (o Ajustes del sistema), y entrar en la opción Compartir:

Una vez en Compartir, hay que activar la opción Gestión remota, y marcar en Permitir acceso a, bien, Todos los usuarios (que permitiría el acceso a cualquier usuario del equipo), o bien, Solo estos usuarios, especificándose en este caso los usuarios que queremos que puedan acceder:
En ésta ventana, hay que pinchar en primer lugar en Opciones... y marcar todas las opciones que aparecen:

Una vez marcado todo, pinchar en Aceptar, y luego en la ventana de Compartir, pinchar en Ajustes del ordenador... y marcar las opciones que se muestran en la siguiente imagen, configurando una contraseña para la conexión remota:
Al pinchar en Aceptar, el equipo quedará configurado para poder accederse al mismo desde otro equipo, en nuestro caso el que vayamos a utilizar para trabajar desde casa.
NOTA: Es importante tomar nota de la ip del MAC, ya que nos hará falta para conectarnos al mismo desde casa. También es necesario recordar dejar el equipo encendido si necesitamos conectarnos remotamente al mismo.
CONFIGURACIÓN DEL EQUIPO DE CASA
Es este caso vamos a distinguir según en casa se tenga un PC con Windows, o un MAC. Tanto en un caso como en otro, lo primero es conectar con el túnel VPN y luego conectar con el equipo de la UMA. Una vez terminemos de trabajar, hay que desconectarse del equipo de la UMA, y finalmente, desconectar el túnel VPN.
Equipo con Windows:
- Lo primero sería configurar el túnel VPN de la UMA. Para ello, hay que descargar e instalar el software Forticlient. Desde la web de software se puede descargar la versión para Windows ya configurada con los parámetros necesarios. El enlace para la descarga es el siguiente: Forticlient para Windows.
Al ejecutar el programa, nos pedirá un usuario y una contraseña, que son nuestro correo electrónico de la UMA y la contraseña del correo. Al pinchar en Conectar, empezará el proceso de acceso al túnel. Una vez terminado, estaremos conectados al túnel, y podremos acceder al equipo de la UMA.
- El segundo paso, sería instalar en Windows el programa TightVNC o cualquier otro cliente VNC. Puede descargarse TightVNC para Windows desde aquí. Al abrirlo, hay que poner la dirección ip del MAC de la UMA, y la contraseña que hayamos configurado para el acceso remoto. Una vez conectemos, tendremos que iniciar sesión con nuestras credenciales del MAC.
Equipo con MAC:
- El primer paso es igualmente configurar el túnel VPN de la UMA, instalando el software Forticlient desde la web de software. Los enlaces son los siguientes:
- Para macOS 10.13 a 14: Instalador
- Para macOS 10.12: Instalador
Al ejecutar el programa, nos pedirá un usuario y una contraseña, que son nuestro correo electrónico de la UMA y la contraseña del correo. Al pinchar en Conectar, empezará el proceso de acceso al túnel. Una vez terminado, estaremos conectados al túnel, y podremos acceder al equipo de la UMA.
-Para la conexión al equipo de la UMA, hay que seguir los siguientes pasos:
- En el menú superior, pinchar en Ir, y luego en Conectarse al servidor...:
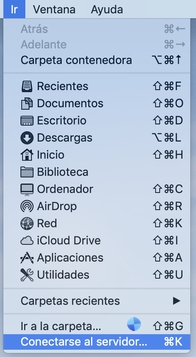
- En la ventana que aparezca, hay que escribir vnc://xxx.xxx.xxx.xxx (cada x corresponde a un número de la ip del equipo de la UMA):
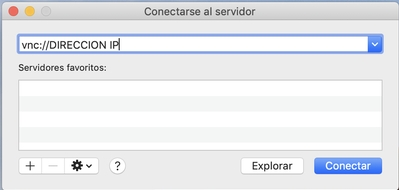
- Tras pinchar en Conectar, tendremos que marcar entrar Como usuario registrado, poner nuestro usuario y contraseña de acceso al MAC de la UMA y pinchar en Iniciar sesión para que comience la conexión:
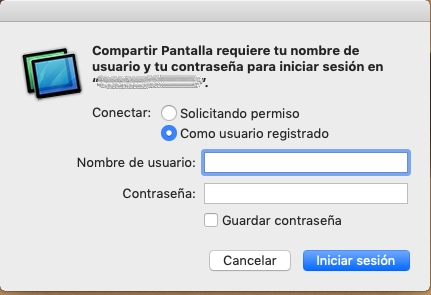
Etiquetas: MAC, remoto, VNC, Windows