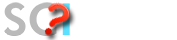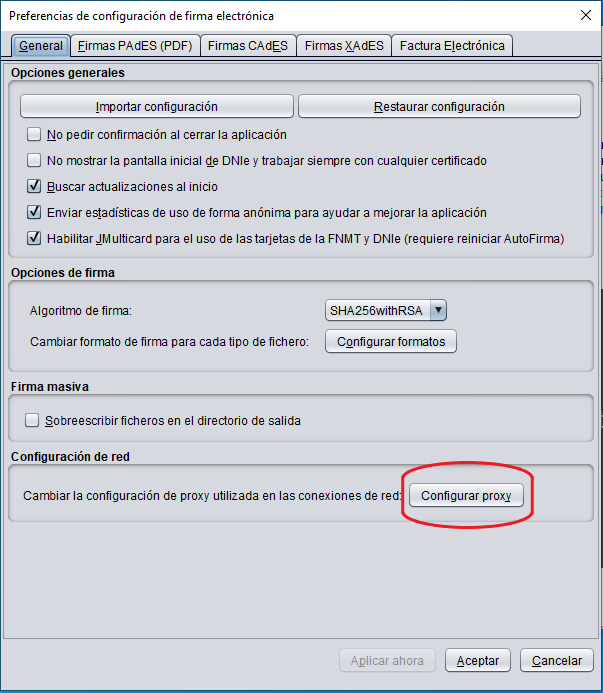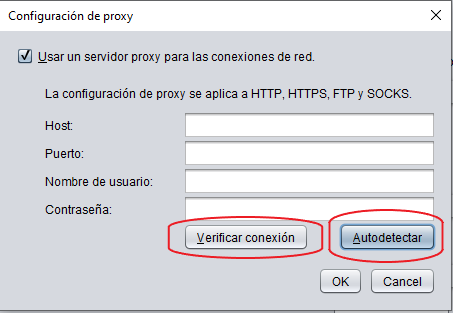Los errores más comunes que se pueden obtener al utilizar Autofirma son:
SAF_26: Error en la comunicación con el servicio de firma de lotes. Este error indica que hay que actualizar la versión de Autofirma que se tiene instalada en el equipo. Para ello, puede descargar la actualización desde nuestra web.
SAF_03: Error en los parámetros de entrada. Este error indica una discrepancia entre la versión de Autofirma que hay instalada en el equipo, y la necesaria para realizar la gestión. La solución en éste caso, es quitar la versión antigua o no adecuada, e instalar la más moderna o la necesaria para poder firmar. Si el problema persiste, y estamos usando Internet Explorer, es necesario utilizar otro navegador para realizar la firma, que tenga configurado el certificado. Tiene las últimas versiones de Autofirma en nuestra web de software.
El error SAF_03 también puede producirse por una opción de configuración de Autofirma. Pruebe a abrir la aplicación Autofirma, y en el menú Herramientas selecciona la opción Preferencias. Se abrirá una ventana y en la pestaña General se mostrará un contenido similar al de la siguiente imagen:
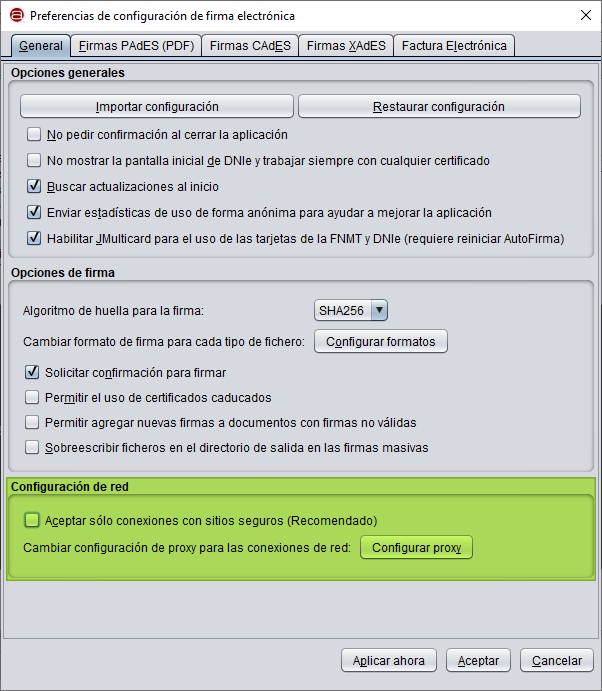
Compruebe que está desmarcada la casilla "Aceptar sólo conexiones con sitios seguros". Guarde los cambios y vuelva a intentar el proceso en el que anteriormente se produjo el error SAF_03.
SAF_08: Se trata de un error en los perfiles de Firefox y es debido a que Autofirma está accediendo a un perfil de firefox que no es el predeterminado y que no tiene el certificado que se quiere utilizar para firmar. En éste caso, sería necesario hacer copia de seguridad de los certificados, marcadores, contraeñas, etc de Firefox, borrar los perfiles que no sean el predeteminado y volver a instalar todo desde la copia de seguridad.
Nota: En equipos con macOS y usando Safari, verificar lo siguiente:
- Acceder a la utilidad Llaveros, pinchando en el Finder en Ir - Utilidades - Acceso a llaveros.
- En el Llavero seleccionar "Inicio de Sesión" y en Categorías seleccionar "Mis certificados".
- Verás que puedes desplegar tu certificado donde podrás ver tu clave privada, algo tal que así:
![]()
- Acto y seguido abre tu clave privada, haciendo doble click y pulsa sobre la pestaña "Control de acceso".
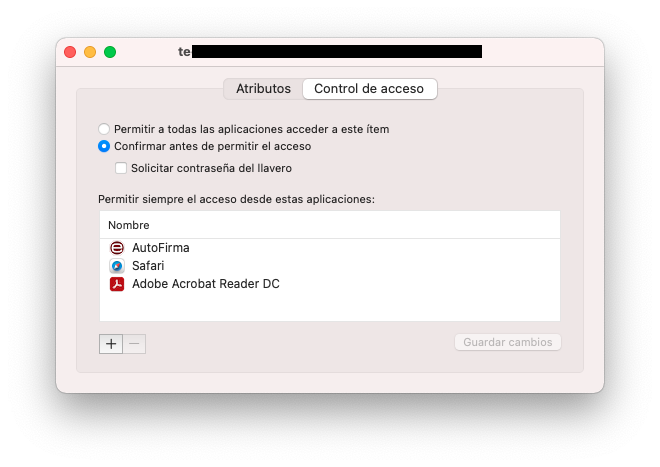
- Debe de estar marcado “Confirmar antes de permitir el acceso”.
- Y en “Permitir siempre el acceso desde estas aplicaciones:”, es importante que veas el icono de la app "AutoFirma" en condiciones. Si ves que te sale el icono de color negro (el autoexec). Prueba a eliminarlo de esa lista y a volver a ponerlo dándole al "+" y seleccionando posteriormente "AutoFirma" dentro de tu carpeta de aplicaciones. Si no muestra la app "AutoFirma" agrégala.
- No olvidar en pulsar en el botón Guardar cambios.
SAF_09: Para solucionar este error es necesario desinstalar la versión de Autofirma que tengamos instalada, descargar la versión de 32 bits, e instalarla con permisos de administrador.
SAF_15: Se trata de un error en el descifrado de datos. Para solucionarlo hay que borrar la caché del navegador, y después, abrir Autofirma en el PC, acceder a Herramientas / Preferencias y marcar la casilla "Habilitar JMulticard para el uso de las tarjetas de la FNMT y DNIe (requiere reiniciar Autofirma)".
SAF_11 y SAF_16:
- ERROR SAF_11 EN LA SEDE ELECTRÓNICA DE LA UMA
En la versión 1.7 de Autofirma, si el error SAF_11 aparece cuando vamos a firmar un documento en la Sede Electrónica de la UMA, es necesario acceder al menú Herramientas, escoger Preferencias, y en la pestaña General, ir al apartado de Configuración de red, y desmarcar la casilla Aceptar sólo conexiones con sitios seguros (Recomendado), que aparece marcada por defecto. Una vez realizada la firma, es conveniente volver a marcarla, para evitar problemas de seguridad en aquellas páginas o sedes no seguras, ya que si la casilla queda desmarcada, no se realiza la comprobación y corremos el peligro de firmar en sitios que no garanticen la seguridad de la firma.

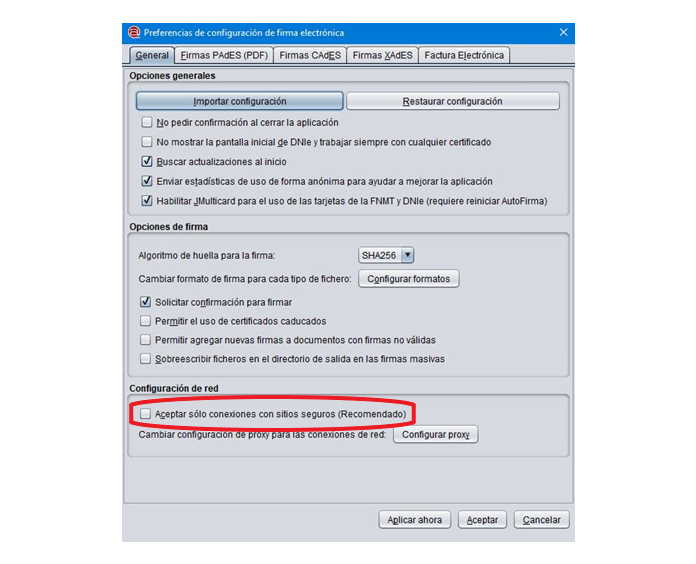
En la versión de Autofirma 1.7 para MAC, hay que ir al menú Autofirma, elegir Preferencias, y, en la pestaña General, desmarcar la opción de Aceptar sólo conexiones con sitios seguros (Recomendado).
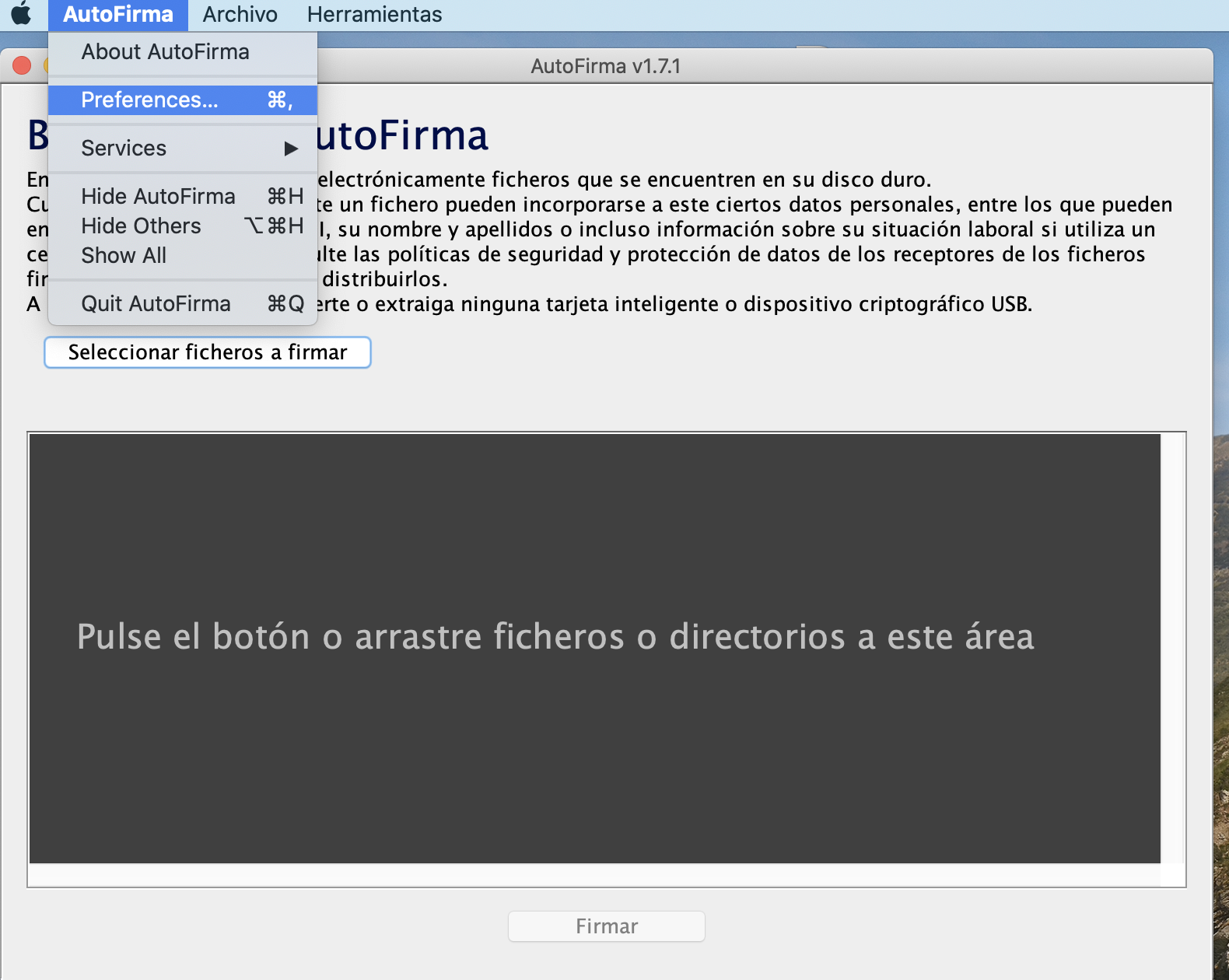

- ERROR SAF_11 EN OTRAS SEDES ELECTRÓNICAS
Si el error se produce con cualquier otra plataforma o sede electrónica, y se utiliza proxy para salir a internet, debe configurarse en la aplicación Autofirma. Para ello, hay ir al menú Herramientas y seleccionar Preferencias.

En la ventana que aparece, pinchar en el botón Configurar Proxy, dentro del apartado Configuración de red.
Si hay algún proxy configurado en el sistema, Autofirma puede detectarlo pinchando en el botón Autodetectar, y configurarlo automáticamente. Se puede comprobar la conectividad con la opción Verificar conexión. Si la prueba es correcta, habremos solucionado el problema.
En MAC, si tiene configurado un proxy, puede verlos en Preferencias del Sistema / Red / Avanzado / Proxies. Estos valores deberá extrapolarlos a autofirma. En todo caso, Autofirma para MAC permite también las opciones Autodetectar el proxy y Verificar la conexión.
SAF_19: Este error es debido a que la aplicación Autofirma no es capaz de acceder al certificado digital. En éste caso, hay que comprobar que está correctamente instalado en el sistema, o en el navegador (como se indica en la faq Cómo instalar el certificado digital en Firefox, en éste navegador hay que importarlo de forma expresa, no se añade cuando se instala en el sistema, como ocurre con Edge y Chrome).
SAF_35: Este error indica que el pdf está certificado. Puede aparecer cuando en Portafirmas se han adjuntado ficheros .pdf que han sido previamente certificados con la utilidad de certificación de Adobe Acrobat. Esta certificación bloquea los ficheros e impide que se firmen.
En estos casos, hay que rechazar la petición de firma, e indicar al emisor que, o bien, firme los documentos en Portafirmas, o bien, los firme con Adobe Acrobat, pero usando la opción de Firmar digitalmente, no la de certificar.
SAF_37: La descripción del error es que no se ha podido acceder al almacén de claves SSL para la comunicación segura. Restaure la instalación de AutoFirma para generar uno nuevo. En estos casos, hay que cerrar todos los navegadores, y realizar el proceso de restauración de Autofirma.
Para restaurar Autofirma, hay que ir al menú Herramientas, y luego escoger Restaurar instalación:
En la siguiente ventana, marcar la opción Configurar Firefox para que confíe en los certificados raíz del sistema, y pinchar en Iniciar restauración:
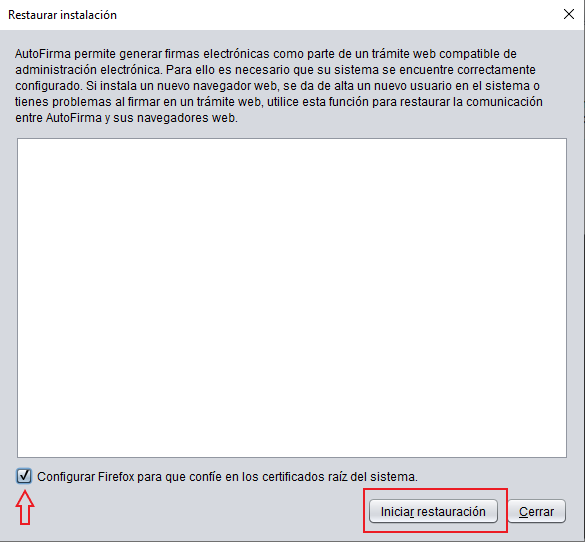
Tras esto se realizará el proceso de restauración, y, si es correcto, podrá volverse a firmar sin problemas con Autofirma en Portafirmas y en la Sede Electrónica de la UMA.
Si se produce algún otro problema con Autofirma, puede contactar con CAU para obtener la ayuda necesaria.
Etiquetas: Autofirma, firefox, firma electrónica, SAF