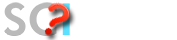Tras activar el túnel VPN de la UMA, para poder conectarnos a nuestro equipo del trabajo, necesitamos:
- Conocer la ip de nuestro equipo de la UMA
- Descargar o utilizar un software de escritorio remoto
Si nuestro equipo de la UMA, tiene Windows como sistema operativo, la aplicación de escritorio remoto que debemos usar en el equipo de casa es diferente según usemos Windows o MAC. En los equipos Windows, usaremos la aplicación Conexión a Escritorio Remoto, y en MAC, la aplicación Windows App o Microsoft Remote Desktop (el uso de una u otra depende de la versión de MAC OS instalada).
Si nuestro equipo de la UMA es un MAC con sistema operativo MACOS, podemos consultar la forma de conectarnos en este enlace.
Configuración de Conexión a Escritorio Remoto
La aplicación Conexión a Escritorio Remoto, viene incluida en el sistema operativo Windows, por lo que no sería necesario instalarla.
Para abrirla, podemos usar el buscador de Windows, escribiendo Escritorio remoto en el cuadro de búsqueda de la barra de tareas. Si no tenemos el cuadro de búsqueda, podemos pinchar con el botón derecho del ratón sobre el icono de Windows, y luego escojer la opción Buscar.
Al pinchar en la aplicación, debe salir la siguiente ventana:
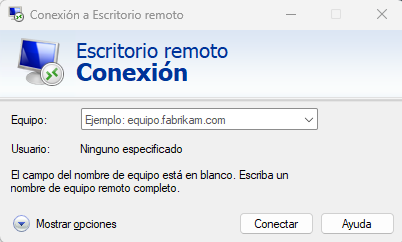
En la opción Equipo, debemos poner la dirección ip de nuestro equipo de la UMA, pero antes de darle a Conectar, es conveniente configurar algunas opciones. Para ello, pincharemos en Mostrar opciones, abajo a la izquierda, y se expanderá la ventana, mostrando más opciones de configuración.
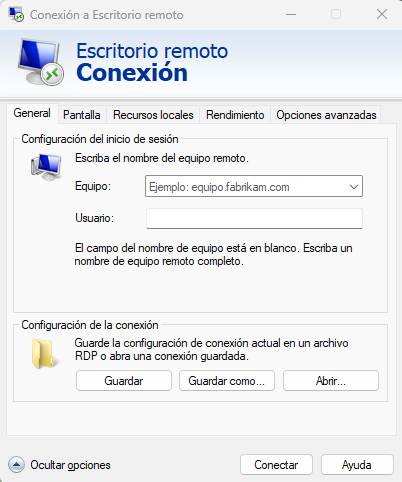
En esta ventana, una opción interesante a configurar, es que al conectar al equipo del trabajo, aparezca la unidad C: (o las que queramos) de nuestro equipo de casa, con el fin de poder compartir archivos con más facilidad. Para ello, pincharemos en la pestaña Recusos locales, luego en botón Más:
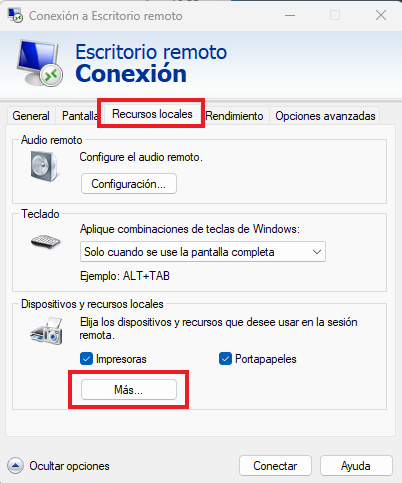
En siguiente ventana, pincharemos en el símbolo +, junto a Unidades, y luego marcaremos la unidad deseada:
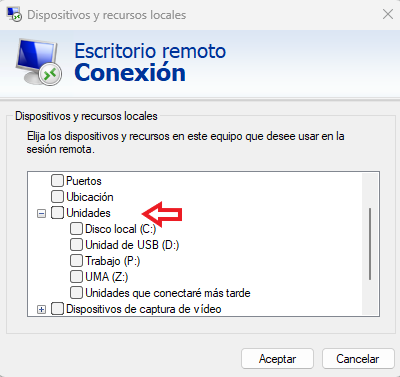
Tras aceptar, volveríamos a la pestaña General, y ya podemos poner nuestra ip en el apartado Equipo. Poner el usuario es opcional, ya que podemos ponerlo aquí, o bien cuando ya se realice la conexión con nuestro equipo.
NOTA: El usuario y la contraseña a utilizar en la conexión por escritorio remoto será el que utilicemos para entrar a nuestro equipo de la UMA. Si el equipo está unido al dominio SERVICIOS, será el correo electrónico de la UMA y la contraseña. Si no lo está, habrá que consultarlo previamente, ya que en Windows, puede ser diferente el nombre externo del usuario (generalmente Usuario UMA), al interno que genera el sistema operativo (generalmente, usuario, pero puede ser diferente). Se puede consultar al SCI a través del CAU para saberlo.
Tambien podemos, antes de dar a Conectar, guardar esta configuración, usando el botón Guardar, o Guardar como. Guardaremos esta configuración con el nombre que queramos, para no tener que configurar todo cada vez que tengamos que teletrabajar.
Configuración de Windows App y Microsoft Remote Desktop.
Según la versión de MAC OS de nuestro equipo, el programa a utilizar para la conexión remota es diferente.
En equipos con versiones anteriores a MAC OS 12, el programa es Microsoft Remote Desktop, pero a partir de dicha versión, se ha actualizado la aplicación, y se la ha renombrado como Windows App.
Vamos a distinguir por tanto entre ambos programas a la hora de configurar el acceso remoto a un equipo de la UMA con Windows como sistema operativo.
- Configuración en Windows App:
Para poder utilizar Windows App, hay que descargarlo de la App Store, utilizando nuestro id de Apple.
Para abrirlo hay que buscar el programa entre las aplicaciones instaladas, y pinchar en su icono ![]()
Al abrir la aplicación, nos solicitará permisos para usar el micrófono y la cámara. Estos permisos nos son necesarios para la conexión remota. En todo caso, si más adelante se ve que si hacen falta, pueden activarse desde los ajustes del sistema.
También puede salir un pequeño tutorial, que puede seguirse o saltarse (skip). Tampoco es necesario dar permisos a la aplicación para buscar equipos remotos.
Una vez en la pantalla inicial de la aplicación, para agregar una conexión, hay que pinchar en el signo + que aparece arriba a la derecha, y luego escoger la opción Add pc:

Se abrirá una nueva ventana, donde pondremos los datos de la ip y donde podremos añadir más configuraciones:
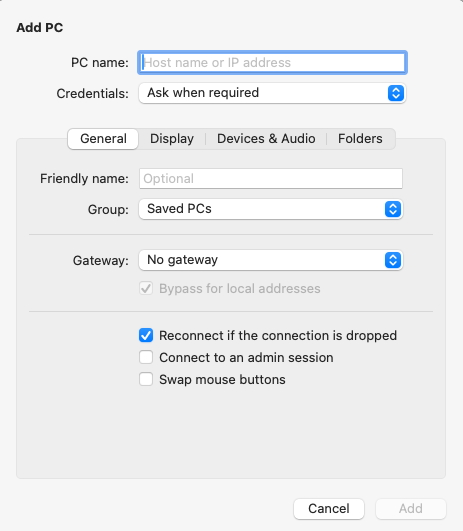
En PC name, pondremos la dirección ip del equipo de la UMA. En las pestañas que aparecen (General, Display, Devices & Audio, Folders), podremos añadir más configuraciones que creamos necesarias, como el uso de otra pantalla, o las carpetas del MAC que queramos que aparezcan en el equipo Windows para poder compartir archivos entre ambos ordenadores.
Al añadir algún dato, se activará el botón Add, y ya aparecerá una conexión para nuestro equipo:

Tras esto, al hacer clic en la conexión, si todo va bien, nos pedirá nuestro usuario y contraseña para acceder al equipo. Al pinchar en Continue, si los datos son correctos, ya debe aparecer la pantalla de nuestro equipo Windows de la UMA para trabajar con él de forma remota.
- Configuración en Microsoft Remote Desktop:
Esta aplicación ya no está disponible en el App Store de Apple (ha sido sustituida por Windows app), así que si nuestro equipo tiene MACOS 12 o anterior instalado, no podremos utilizar esta aplicación para conectar de forma remota al equipo de la UMA. Habrá que actualizar el sistema operativo.
En todo caso, para aquellos equipos en lo que aún estuviera instalado Microsoft Remote Desktop, dejamos los pasos necesarios para configurar el acceso remoto.
Para abrirlo hay que buscar el programa entre las aplicaciones instaladas, y pinchar en su icono ![]()
Una vez abierto, en la pantalla principal, hay que utilizar la opción PCs, y luego pinchar en Add PC:
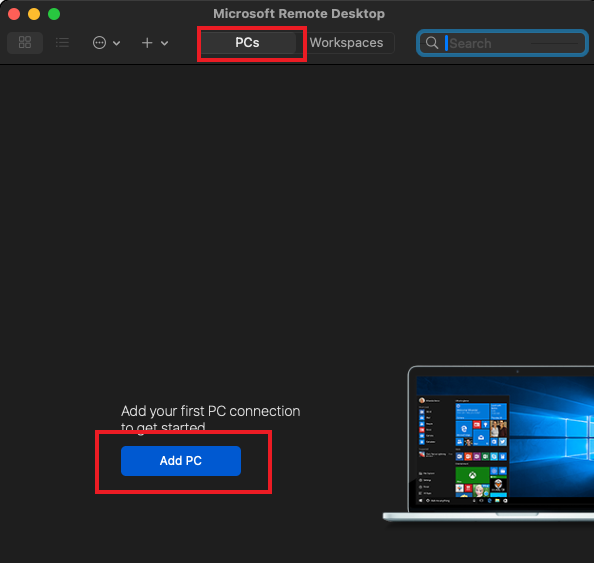
Se abrirá una nueva ventana, donde pondremos los datos de la ip y donde podremos añadir más configuraciones:
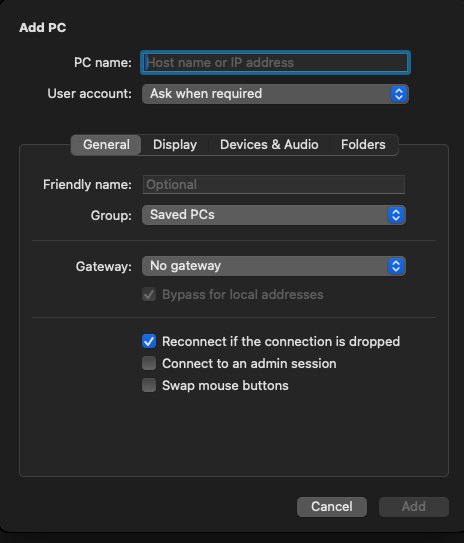
En PC name, pondremos la dirección ip del equipo de la UMA. En las pestañas que aparecen (General, Display, Devices & Audio, Folders), podremos añadir más configuraciones que creamos necesarias, como el uso de otra pantalla, o las carpetas del MAC que queramos que aparezcan en el equipo Windows para poder compartir archivos entre ambos ordenadores.
Al añadir algún dato, se activará el botón Add, y ya aparecerá una conexión para nuestro equipo:
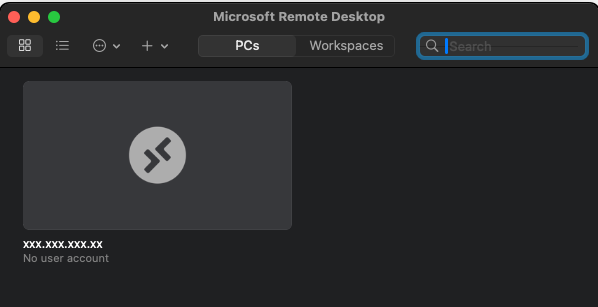
Tras esto, al hacer clic en la conexión, si todo va bien, nos pedirá nuestro usuario y contraseña para acceder al equipo:
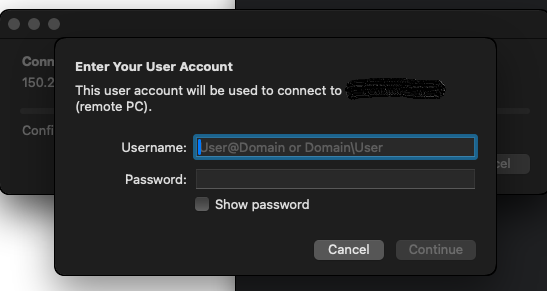
Al pinchar en Continue, si los datos son correctos, ya debe aparecer la pantalla de nuestro equipo Windows de la UMA para trabajar con él de forma remota.
Etiquetas: escritorio, MAC, remote desktop, remoto, teletrabajo, Windows