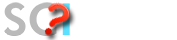Si ya tenemos el certificado instalado en el equipo, y no tenemos copia de seguridad del mismo, podemos exportarlo para tener dicha copia en el caso de que se produzca algún problema con el certificado, o bien con el equipo en el que está instalado.
En la actualidad, cuando se solicita o se renueva un certificado, la Fábrica Nacional de Moneda y Timbre nos pregunta si queremos descargar una copia de seguridad del certificado. En el caso de que digamos que si, descargando esa copia, ya tendremos un archivo con nuestro certificado, protegido con la contraseña que hayamos escogido, y que podremos utilizar para restaurarlo o llevarlo a otro equipo.
Pero si hemos solicitado el certificado antes de que la FNMT ofreciera esta posibilidad, o hemos perdido ese archivo con la copia, podemos exportar el certificado instalado.
EXPORTACION EN INTERNET EXPLORER, EDGE Y CHROME
Estos tres navegadores utilizan el certificado instalado en el sistema, de forma que no haría falta entrar en los navegadores para exportar el certificado, si no que se puede hacer desde la propia configuración de Windows.
Para ello hay que entrar en el Panel de Control (en Windows 10, la forma más fácil es escribir en el cuadro de búsqueda Panel de control), pinchar en Redes e Internet, y luego en Opciones de Internet.
En la ventana que aparezca, hay que pinchar en la pestaña Contenido y luego en Certificados. En la ventana de certificados, elegir la pestaña Personal, seleccionar nuestro certificado, y pinchar en el botón Exportar. A partir de aquí, un asistente de Windows nos guiará para el proceso de exportación:
- Seleccionamos la opción Exportar la clave privada y pinchamos en Siguiente.
- En Formato de archivo de exportación dejaremos las opciones tal y como se nos muestran por defecto y pinchamos en Siguiente.
- Llegamos a una pantalla donde se nos pide indicar una contraseña y su validación para proteger el archivo que contiene el Certificado exportado. Las introducimos y pinchamos el botón Siguiente. (Esta misma contraseña se pedirá para importar el certificado a otro navegador o equipo diferente, es importante que la recuerde).
- En el siguiente cuadro de dialogo indicaremos la ruta y el nombre del archivo que queremos que contenga el certificado exportado. Para ello pulsamos el botón Examinar. Una vez elegida la ruta y el nombre del archivo pulsamos Guardar, y a continuación pinchamos en Siguiente.
- Por último, se nos muestra una ventana con las características del certificado exportado. Pichamos en Finalizar y nos aparece un mensaje de aviso diciendo que la clave privada va a ser exportada. Aceptamos y si la operación ha sido correcta se nos mostrará un cuadro informándonos de que el certificado ha sido exportado con éxito.
NOTA: El archivo generado en la ruta indicada será la copia de seguridad de su certificado junto con la clave privada, guárdela en lugar seguro. Nunca entregue copia de su clave privada a nadie bajo ningún concepto, el certificado es responsabilidad del titular del mismo.
Si durante el proceso de exportación, la opción de Exportar clave privada no está disponible, se podrá exportar el certificado, pero no se podrá utilizar para firmar, sino solamente para entregarlo a todo aquel que quiera comunicarse con nosotros de forma segura. Que no se pueda exportar un certificado digital con la clave privada desde un equipo que ya tiene instalado el certificado, es debido a que durante su instalación no se seleccionó la opción “Marcar esta clave como exportable”, que por defecto viene desmarcada.
EXPORTACION EN FIREFOX
Tanto en Windows como en MAC, el proceso es parecido. En Firefox, hay que ir al menú Herramientas - Ajustes - Privacidad & seguridad - Certificados - Botón Ver Certificados. Los certificados personales están en la pestaña Sus Certificados. A partir de aquí el proceso es el siguiente:
- Seleccione su certificado y pinche en Hacer copia.
- Indique dónde quiere realizar su copia de seguridad (disco duro, cd, unidad de red, etc..).
- Inserte la contraseña maestra de su navegador (si hay alguna establecida).
- Inserte una contraseña y confirmela para proteger la copia de seguridad que va a realizar y pinche Aceptar.
- Si todo el proceso es correcto, tendrá un nuevo fichero en la ruta seleccionada con extensión *.p12.
NOTA: Desde la versión 62 de Mozilla Firefox, con MAC, al exportar y establecer el nombre al fichero, hay que poner también la extensión del fichero que es *.p12.
EXPORTACION DESDE EL LLAVERO EN MAC
Para exportar su certificado personal desde el llavero de MAC es necesario hacer lo siguiente:
- Abrir la utilidad de llaveros. Para ello, en la barra del Finder, pinche en Ir - Utilidades - Acceso a llaveros.
- Pinche en Mis Certificados y seleccione el certificado que desea exportar.
- Pinche en Archivo - exportar elementos.
- Elija un nombre de archivo y la ruta donde se guardará.
- Introduzca su password y confírmela. Pulse OK.
Su certificado será guardado con extensión .p12.
Etiquetas: certificado digital, exportar, navegador