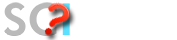La forma de agregar una firma en los mensajes que enviemos, es diferente según el cliente que estemos utilizando. Vamos a ver cómo se hace en los clientes de correos a los que la UMA da soporte.
Outlook de escritorio:
- Para ir a las opciones de firma, hay que pinchar en Archivo en el menú superior, y luego en Opciones.
- En el cuadro de Opciones, hay que elegir la categoría Correo, y luego a la derecha ir al botón de Firmas...
- En la ventana que se abre (Firmas y plantilla), hay que pinchar en el botón Nueva para crear una nueva firma, poniendo el texto y el formato deseado en el editor.
- Una vez creada, si tenemos varias cuentas configuradas, hay que especificar para qué dirección es la firma, y luego abajo seleccionar la firma para Mensajes nuevos y para Respuestas o reenvíos, si se desea que aparezca para estos casos (si no se selecciona ninguna opción, solo aparece la firma al crear un mensaje nuevo).
- Se pueden crear nuevas firmas para agregarlas a las diferentes cuentas configuradas, y que cada una tenga la suya propia.
Thunderbird:
- Seleccionar el menú Herramientas - Configuración de las cuentas.
- Seleccionar la cuenta de correo en la que queramos añadir la firma en la columna de izquierda.
- A la derecha veremos la opción Texto de la firma, donde podremos escribir una firma, aunque con pocas opciones de formato.
- Para añadir una firma más elaborada, partiendo de un archivo (que puede incluir una imagen), se pueden seguir los pasos necesarios aquí.
Mail de MAC:
- Seleccionar Mail, Ajustes y, a continuación, hacer clic en Firmas.
- En la columna izquierda (lista de cuentas), seleccionar la cuenta de correo en la que se desee usar la firma.
- Si está seleccionada la opción “Todas las firmas” cuando se crea una firma, hay que arrastrar la firma nueva hasta la cuenta de correo electrónico deseada antes de poder utilizarla.
- Hacer clic en
 debajo de la columna central (lista de firmas) y, a continuación, escribir un nombre para la firma. Este nombre aparece en el menú desplegable Firma cuando se redacta un mensaje.
debajo de la columna central (lista de firmas) y, a continuación, escribir un nombre para la firma. Este nombre aparece en el menú desplegable Firma cuando se redacta un mensaje. - En la columna de la derecha (la previsualización), realizar cualquiera de las siguientes operaciones para crear la firma:
-
Editar el texto: Hacer clic en Editar en la barra de menús para pegar texto, convertir texto en enlaces y revisar la ortografía y la gramática.
-
Dar formato al texto: Hacer clic en Formato en la barra de menús para cambiar el tipo de letra y el tamaño, cambiar la alineación del texto y añadir listas.
-
Añadir una imagen: Arrastra una imagen al área de previsualización.
-
Si se quiere que la firma aparezca a continuación del texto original de los mensajes a los que se responda o se reenvíe, anular la selección de la opción “Insertar firma antes del texto citado”.
-
Etiquetas: correo, firma, imagen, mail, outlook, thunderbird