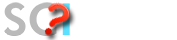A) Configuración básica
En este apartado se especificarán los pasos para configurar los datos básicos de red de un equipo con sistema operativo Windows 10 u 11, que vaya a conectarse a la red de la UMA. Dichos datos son:
-
Dirección IP.
-
Máscara de red.
-
Puerta de enlace.
Antes de comenzar con la configuración, es necesario disponer de los datos indicados. Si no los sabe o no tiene asignada una dirección ip, puede solicitarla al SCI.
Paso 1. Abrir panel de control
Desde una cuenta con permisos de administrador, pinchamos en el botón de Inicio y a continuación en Configuración.
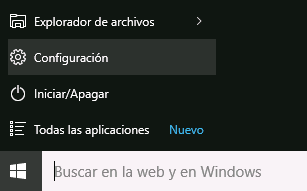
Paso 2. Acceder a la configuración de la red
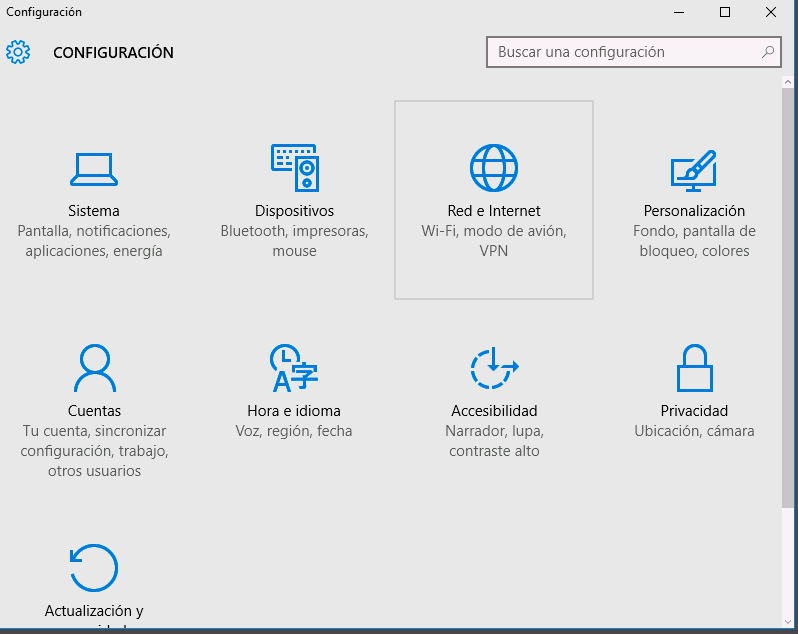
Si pinchamos en el apartado Redes e Internet, aparecerán más categorías. Debemos elegir Ethernet de Redes y Cambiar opciones del adaptador.
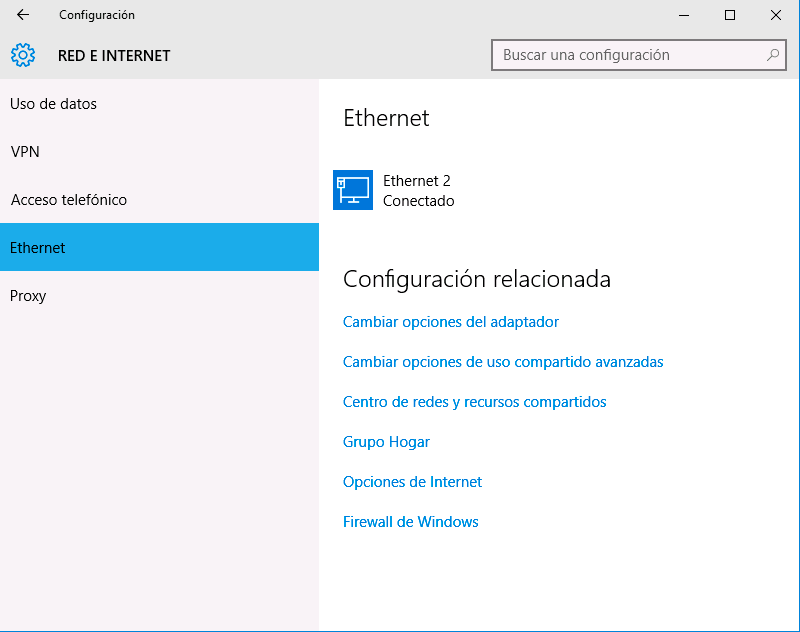
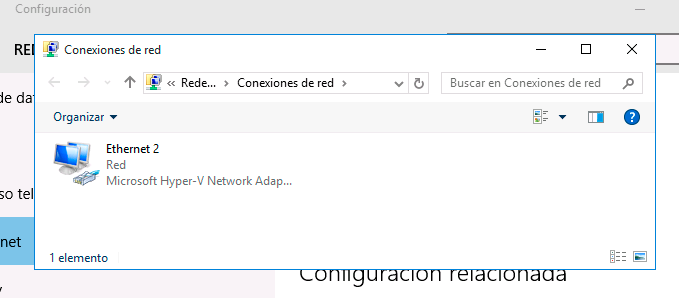
Aparecerán las distintas conexiones disponibles, y debemos elegir la que esté conectada por cable (se indica en la descripción del adaptador). Pinchamos sobre la misma con el botón derecho del ratón, y escojemos la opción Propiedades.
El resto es igual que en las Windows de versiones anteriores
Es posible que al pinchar en Propiedades, aparezca una advertencia de seguridad de Windows, solictando permiso para continuar con la operación. Es necesario escoger Continuar y se mostrará la ventana de Propiedades de Conexión de área local.
En la pestaña Funciones de red, dentro del cuadro Esta conexión usa los siguientes elementos, hay que pinchar en Protocolo de Internet versión 4 (TCP/IPv4), y a continuación, en el botón Propiedades. Aparecerá la ventana donde se introducirán los datos de red básicos.
Paso 3. Configurar la red
En dicha ventana, hay que pinchar en Usar la siguiente dirección IP y cambiar los datos de Dirección IP, Máscara de subred y Puerta de enlace predeterminada a los correspondientes a nuestro equipo.
Una vez cambiados, pulsamos el botón “Aceptar” y cerramos las ventanas que hayan quedado abiertas durante este proceso, salvo que necesitemos configurar DNS y WINS. Los pasos para ello se dan en el siguiente apartado.
B) Configuración avanzada
Para completar la configuración de la red, debemos añadir algunos datos más. Estos datos son:
-
DNS
Paso 1. Configuración DNS
Para configurar el DNS seguimos en la pantalla Propiedades: Protocolo Internet versión 4 (TCP/IPv4) y pinchamos en la opción Usar las siguientes direcciones de servidor DNS. En las casillas Servidor DNS preferido y Servidor DNS alternativo, ponemos los números que aparecen en la siguiente imagen.
Pulsamos en Opciones avanzadas... y pulsamos en pestaña DNS:
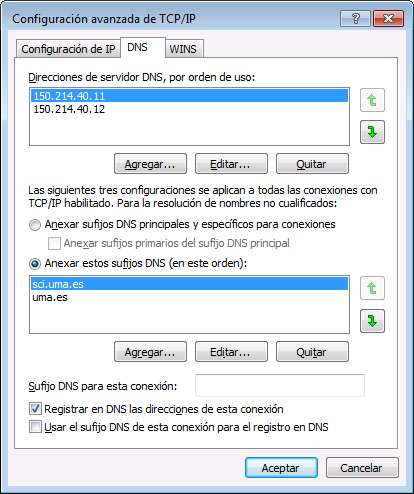
pulsamos el botón Agregar... en Anexar estos sufijos DNS: añadimos sci.uma.es y uma.es.
El orden debe ser el mismo que aparece en la anterior imagen, puede cambiarse este orden usando las flechas que aparecen a la derecha del recuadro.
Finalmente, pulsamos el botón Aceptar en todas las ventanas que hayan quedado abiertas durante este proceso, para cerrarlas y que se guarde la configuración de la red.
Etiquetas: configuración, Configuración TCP/IP, red, tcpip, Windows